Bedienungsanleitung Canon Mp610 Pdf Converter
Inhaltszusammenfassung zur Seite Nr. 1
Canon mp610 drivers windows 7 x64. Drivers & Firmwares Meaning of Line Items in NBC Reports Started by WPCentral Question, 10 35 AM FF - plugin c documents and settings homecomputer application data mozilla firefox profiles cc4w1vaz. 2008-01-28 80 c windows Installer 67106b. Canon mp610 drivers windows 7 x64.
Quick Start Guide
series
Photo All-In-One
Quick Start Guide
The following ink tanks are compatible with this product.
For information on product specifications, please visit our website at
www.usa.canon.com
QT5-1125-V01 XXXXXXXX ©CANON INC.2007 PRINTED IN THAILAND
Inhaltszusammenfassung zur Seite Nr. 2
Getting Help from Canon Ordering Information For additional supplies, use the following descriptions and order numbers. Help Us Help You Better Description Order # Before you contact Canon, please record the following information. Ink Tanks Serial Number (located on the inside of the product): ________________________________________ PGI-5 Black 0628B002 CLI-8 Black 0620B002 Model Number (located on the top of the product): __________________________________________ CLI-8 Cyan 0621B002 CLI-8 Mag
Inhaltszusammenfassung zur Seite Nr. 3
Photo All-In-One Quick Start Guide
Inhaltszusammenfassung zur Seite Nr. 4
Canon PIXMA MP610 series Photo All-In-One Quick Start Guide. Copyright This manual is copyrighted by Canon U.S.A., Inc. with all rights reserved. Under the copyright laws, this manual may not be reproduced in any form, in whole or in part, without the prior written consent of Canon U.S.A., Inc. © 2007 Canon U.S.A., Inc. Disclaimer Canon U.S.A., Inc. has reviewed this manual thoroughly in order that it will be an easy-to-use guide to your Canon PIXMA MP610 series Photo All-In-One. All statem
Inhaltszusammenfassung zur Seite Nr. 5
Table of Contents Before Using the Machine ...............2 Troubleshooting...................... 68 How to Navigate Menus on the LCD .......2 An Error Message Is Displayed on the LCD.70 Turning the Machine On and Off ..........5 LCD Cannot Be Seen At All.............72 Handling the Original Document...........6 An Unintended Language Is Displayed on the Loading Printing Paper ..................8 LCD ..
Inhaltszusammenfassung zur Seite Nr. 6
Before Using the Machine How to Navigate Menus on the LCD You can display the menu screen or setting screen and use various functions on the LCD. This section describes about the basic operation of the menu screen and buttons on the Operation Panel. (1) HOME screen (8) (9) (1) (2) (2) Function buttons See “Operation of Other Buttons” on page 3. (3) Black button (top) Color button (bottom) (4) {, }, [ and ] buttons (5) OK button (6) Easy-Scroll Wheel (7) HOME button (8) NAVI button See “Operati
Inhaltszusammenfassung zur Seite Nr. 7
You can select the following modes on the HOME screen: Copy: You can copy in various layouts. See “Copying” on page 24. Scan: You can save the scanned data to a connected computer using the Operation Panel. See “Scanning Images” on page 38. Photo index sheet: You can easily print the photos from a memory card using the Photo Index Sheet. See “Printing by Using the Photo Index Sheet” on page 33. Settings: You can perform the maintenance or change the various settings of the machine. For detai
Inhaltszusammenfassung zur Seite Nr. 8

Display the Print Instruction Using the Navigation Menu When you do not know how to use the print function for the frequent use or how to refill paper, you can easily get the explanation from the navigation menu. 1 Press the NAVI button. The NAVI screen is displayed. 2 Select a menu you would like to use, then press the OK button. The explanation about the work flow is displayed. Operate as the explanation. You can select various menus on the NAVI screen. 4 Before Using the Machine
Inhaltszusammenfassung zur Seite Nr. 9
Turning the Machine On and Off Turn on the machine before printing. Turning on the Machine Before turning on the machine, confirm the following. The Print Head and ink tanks are installed into place. If you are using the machine connected to a computer, confirm also the following. The machine is connected to your computer (or a compatible device). The MP Drivers are installed. Note If preparatory operations above are not complete, follow your setup sheet to complete them. 1 Open the Operatio
Inhaltszusammenfassung zur Seite Nr. 10
Handling the Original Document This section describes how to load the original document on the Platen Glass. Original Document Requirements The original documents you load on the Platen Glass for copying or scanning must meet these requirements: Document Paper documents type Photographs Books Size (W x L) Max. 8.5 x 11.7 inches / 216 x 297 mm Height Max. 0.71 inches / 18 mm Loading Original Documents Load originals to copy or scan on the Platen Glass. For details on how to load a photo, se
Inhaltszusammenfassung zur Seite Nr. 11
Note The machine cannot scan the shaded area in the figure below. (A) (A) 0.04 inches / 1 mm (B) (B) 0.04 inches / 1 mm 2 Gently close the Document Cover. Before Using the Machine 7
Inhaltszusammenfassung zur Seite Nr. 12
Best free 3d printer cad software. Loading Printing Paper This section describes how to load printing paper in the Rear Tray and the Cassette. Note At purchase, the machine is set to feed from the Rear Tray. If you are printing without changing paper source settings, load paper in the Rear Tray. Do not place any objects in front of the machine. Using Specialty Media Canon recommends that you use Canon genuine media to ensure optimal print quality. Photo Quality Media Media Suited for Business Documents Glossy Photo Paper
Inhaltszusammenfassung zur Seite Nr. 13

Paper Handling Recommended Paper and Requirements *1 Media Type Paper Support Load Limit Paper Media Type Model Output Tray Rear Tray Cassette Machine Printer Load Limit Driver Setting Setting *2 Plain Paper — 150 sheets 150 sheets 50 sheets Plain paper Plain Paper *3 Envelopes — 10 envelopes 5 envelopes 1 envelope — Envelope Super White SW-201 100 sheets 100 sheets 50 sheets Plain paper Plain Paper Paper High HR-101N 80 sheets 80 sheets 50 sheets — High Resolution Resolution *3 Paper Pap
Inhaltszusammenfassung zur Seite Nr. 14
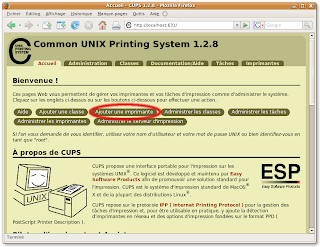
*2 Proper feeding of paper may not be possible at the maximum capacity depending on the type of paper or environmental conditions (either very high or low temperature and humidity). In such cases, reduce the sheets of paper you load at a time to around half. *3 Available only when printing from your computer. *4 When loading paper in stacks, the print side may be marked as it is fed in or sheets may be stuck to one another causing them not to be fed properly. In this case, load one sheet at a
Inhaltszusammenfassung zur Seite Nr. 15
Paper that is not rectangular Paper bound with staples or glue Paper with adhesives Paper decorated with glitter, etc. Hints for Handling the Paper Sources This machine offers two paper sources to load printing paper; the Rear Tray (A) and the Cassette (B). (A) (B) Here are some hints for handling these paper sources according to how you are using them. Note Some types and sizes of paper are not loadable in the Cassette and require the use of the Rear Tray. See “Paper Handling” on page 9.
Inhaltszusammenfassung zur Seite Nr. 16
If You Print Regularly on Photo Paper as well as on Plain Paper If you use photo paper as much as plain paper, you can load photo paper in the Rear Tray and plain paper in the Cassette. This way, you can switch the paper source according to the type of paper just by pressing the Paper Feed Switch. You can also specify the type and size of paper to be fed from the Cassette using the printer driver. You can print more efficiently by specifying the type of paper you use regularly this way, sin
Inhaltszusammenfassung zur Seite Nr. 17
If You Print Mainly on Plain Paper You can load plain paper of the same size in both paper sources, and set the printer driver to automatically switch the paper source when either paper source runs out of paper during printing. (A) (B) (A) Rear Tray: Load plain paper (B) Cassette: Load plain paper Before Using the Machine 13
Inhaltszusammenfassung zur Seite Nr. 18
Changing the Paper Source Each time you press the Paper Feed Switch, the paper source to be used switches between the Rear Tray and the Cassette. The paper feeds from the paper source whose lamp is lit. (A) (B) (C) (A) Rear Tray lamp (B) Cassette lamp (C) Paper Feed Switch Important When Printing from Your Computer If a setting other than Paper Feed Switch is selected for Paper Source in the printer driver, the Paper Feed Switch on the machine will be disabled and the printer driver settings t
Inhaltszusammenfassung zur Seite Nr. 19
Loading Paper Important If you cut plain paper to 4' x 6' / 101.6 x 152.4 mm, 5' x 7' / 127.0 x 177.8 mm, or 2.13' x 3.39' / 54.0 x 86.0 mm (credit card-size) for a trial print, it can cause paper jams. You cannot print on postcards affixed with photos or stickers. Always load paper in portrait orientation (A). Loading paper in landscape orientation (B) can cause the paper to be jammed. (A) (B) Note We recommend using genuine Canon photo media when printing photographs. For details on the
Canon Mp610 Scanner Software
Inhaltszusammenfassung zur Seite Nr. 20
2 Prepare to load paper. (1) (1) Open the Sheet Feeder Cover and pull out the (A) Paper Support. Put your finger in the rounded indent of the Paper Support and pull it out until it stops. (2) Open the Paper Output Tray. Put your finger in the indent on the top of the Paper Output Tray and open it gently. (3) Open the Output Tray Extension. (4) Press the Paper Feed Switch so that the (4) (3) (2) Rear Tray lamp (A) lights. Note You can also select the paper source with the printer driver. For