How To Stop Windows Services In Xp
Disabling certain Windows XP services can enhance performance and security - but it's essential to know which ones you can safely turn off. Scott Lowe identifies 10 critical services and explains why they should be left alone.
Expand the drop-down menu next to 'Startup Type:' and select Disabled. Click on Apply. Click on the Stop button to manually end the Security Center process. Close the Services window. You should no longer receive any Security Center notifications. Another way to disable the Security Center for domain users is by using gpedit. We normally use Services.msc to start or stop or disable or enable any service. We can do the same from windows command line also using net and sc utilities. Below are commands for controlling the operation of a service. Command to stop a service: net stop servicename To start a service. Back in the Windows XP days, services could be configured to run interactively and run alongside the rest of your applications, but since Vista, all services are forced to run in a special window session that can't interact with your local desktop. So a service that tries to open a dialog box or show you a.
There are dozens of guides out there that help you determine which services you can safely disable on your Windows XP desktop. Disabling unnecessary services can improve system performance and overall system security, as the system's attack surface is reduced. However, these lists rarely indicate which services you should not disable. All of the services that run on a Window system serve a specific purpose and many of the services are critical to the proper and expected functioning of the desktop computing environment. In this article, you'll learn about 10 critical Windows XP services you shouldn't disable (and why).
Note: This article is also available as a PDF download. For a quick how-to video on the basics, see Disable and enable Windows XP services.
1: DNS Client
This service resolves and caches DNS names, allowing the system to communicate with canonical names rather than strictly by IP address. DNS is the reason that you can, in a Web browser, type http://www.techrepublic.com rather than having to remember that http://216.239.113.101 is the site's IP address.

If you stop this service, you will disable your computer's ability to resolve names to IP addresses, basically rendering Web browsing all but impossible.
2: Network Connections
The Network Connections service manages the network and dial-up connections for your computer, including network status notification and configuration. These days, a standalone, non-networked PC is just about as useful as an abacus — maybe less so. The Network Connections service is the element responsible for making sure that your computer can communicate with other computers and with the Internet.
If this service is disabled, network configuration is not possible. New network connections can't be created and services that need network information will fail.
3: Plug and Play
The Plug and Play service (formerly known as the 'Plug and Pray' service, due to its past unreliability), is kicked off whenever new hardware is added to the computer. This service detects the new hardware and attempts to automatically configure it for use with the computer. The Plug and Play service is often confused with the Universal Plug and Play service (uPNP), which is a way that the Windows XP computer can detect new network resources (as opposed to local hardware resources). The Plug and Play service is pretty critical as, without it, your system can become unstable and will not recognize new hardware. On the other hand, uPNP is not generally necessary and can be disabled without worry. Along with uPNP, disable the SSDP Discovery Service, as it goes hand-in-hand with uPNP.
Historical note: Way back in 2001, uPNP was implicated in some pretty serious security breaches, as described here.
If you disable Plug and Play, your computer will be unstable and incapable of detecting hardware changes.
4: Print Spooler
Just about every computer out there needs to print at some point. If you want your computer to be able to print, don't plan on disabling the Print Spooler service. It manages all printing activities for your system. You may think that lack of a printer makes it safe to disable the Print Spooler service. While that's technically true, there's really no point in doing so; after all, if you ever do decide to get a printer, you'll need to remember to re-enable the service, and you might end up frustrating yourself.
How To Stop Unnecessary Services In Windows Xp
When the Print Spooler service is not running, printing on the local machine is not possible.
5: Remote Procedure Call (RPC)
Windows is a pretty complex beast, and many of its underlying processes need to communicate with one another. The service that makes this possible is the Remote Procedure Call (RPC) service. RPC allows processes to communicate with one another and across the network with each other. A ton of other critical services, including the Print Spooler and the Network Connections service, depend on the RPC service to function. If you want to see what bad things happen when you disable this service, look at the comments on this link.
Bad news. The system will not boot. Don't disable this service.
6: Workstation
As is the case for many services, the Workstation service is responsible for handling connections to remote network resources. Specifically, this service provides network connections and communications capability for resources found using Microsoft Network services. Years ago, I would have said that disabling this service was a good idea, but that was before the rise of the home network and everything that goes along with it, including shared printers, remote Windows Media devices, Windows Home Server, and much more. Today, you don't gain much by eliminating this service, but you lose a lot.
Disable the Workstation service and your computer will be unable to connect to remote Microsoft Network resources.
7: Network Location Awareness (NLA)
As was the case with the Workstation service, disabling the Network Location Awareness service might have made sense a few years ago — at least for a standalone, non-networked computer. With today's WiFi-everywhere culture, mobility has become a primary driver. The Network Location Awareness service is responsible for collecting and storing network configuration and location information and notifying applications when this information changes. For example, as you make the move from the local coffee shop's wireless network back home to your wired docking station, NLA makes sure that applications are aware of the change. Further, some other services depend on this service's availability.
Stop Service Windows 10
Your computer will not be able to fully connect to and use wireless networks. Problems abound!
8: DHCP Client

Dynamic Host Configuration Protocol (DHCP) is a critical service that makes the task of getting computers on the network nearly effortless. Before the days of DHCP, poor network administrators had to manually assign network addresses to every computer. Over the years, DHCP has been extended to automatically assign all kinds of information to computers from a central configuration repository. DHCP allows the system to automatically obtain IP addressing information, WINS server information, routing information, and so forth; it's required to update records in dynamic DNS systems, such as Microsoft's Active Directory-integrated DNS service. This is one service that, if disabled, won't necessarily cripple your computer but will make administration much more difficult.
Without the DHCP Client service, you'll need to manually assign static IP addresses to every Windows XP system on your network. If you use DHCP to assign other parameters, such as WINS information, you'll need to provide that information manually as well.
9: Cryptographic Services
Every month, Microsoft provides new fixes and updates on what has become known as 'Patch Tuesday' because the updates are released on the first Tuesday of the month. Why do I bring this up? Well, one service supported by Cryptographic Services happens to be Automatic Updates. Further, Cryptographic Services provides three other management services: Catalog Database Service, which confirms the signatures of Windows files; Protected Root Service, which adds and removes Trusted Root Certification Authority certificates from this computer; and Key Service, which helps enroll this computer for certificates. Finally, Cryptographic Services also supports some elements of Task Manager.
Disable Cryptographic Services at your peril! Automatic Updates will not function and you will have problems with Task Manager as well as other security mechanisms.
10: Automatic Updates
Keeping your machine current with patches is pretty darn important, and that's where Automatic Updates comes into play. When Automatic Updates is enabled, your computer stays current with new updates from Microsoft. When disabled, you have to manually get updates by visiting Microsoft's update site.
New security updates will not be automatically installed to your computer.
Check out 10 Things.. the newsletter
Get the key facts on a wide range of technologies, techniques, strategies, and skills with the help of the concise need-to-know lists featured in TechRepublic's 10 Things newsletter, delivered every Friday. Automatically sign up today.
Stopping Unneeded Startup Services Free korg poly 800 patches.
Along with the core operating system and programs that Windows XP runs when it starts, there is also a host of services involved. Many of these services are necessary for Windows XP to operate correctly. However, many of them are for features in Windows XP that you may not use at all. You can peruse the services and disable any service that you do not want to run. The fewer services that run, the more quickly Windows XP will boot.
Caution:
Exercise caution when stopping services. If you do not know what a service does or are unsure of the ramifications of stopping the service, leave it alone. Some services are critical to Windows XP's operations, so make sure you understand what the service is before you disable it.
To reduce the number of services that start on bootup, you can access two different areas of Windows XP. The first is the System Configuration Utility. The Services tab shows you the services that start when the computer boots (see Figure 4-1).
You can stop a service from starting by simply clearing the check box next to the service and clicking OK. However, before you do so, there is another way to disable services that you may prefer because the interface gives you more information about the service in question.
Open Control Panel/Administrative ToolsServices or else select Start/Run, type services.msc, and click OK. Either way, you see the Services console (see Figure 4-2).
I prefer to use the Services console instead of the System Configuration Utility because it describes what the service does. Additionally, you can double-click a service and examine its properties.
Notice the Startup Type column in Figure 4-2. This information lists whether the service is automatic or manual. Manual services are only started in Windows XP when you start a process that requires the service. Some other process may require the service that has a 'dependency' relationship with it; in this case, the dependency service will start, as well. Because these services do not start automatically when you boot Windows XP, you do not need to do anything with manual services.
However, all services listed as automatic start when Windows XP boots. These are the services that increase boot time. As I have mentioned, many of them are necessary and important, so you should not stop automatic services from booting unless you are sure of the ramifications. You can get this information by looking at the Description column. Here's a quick look at common services you may want to live without:
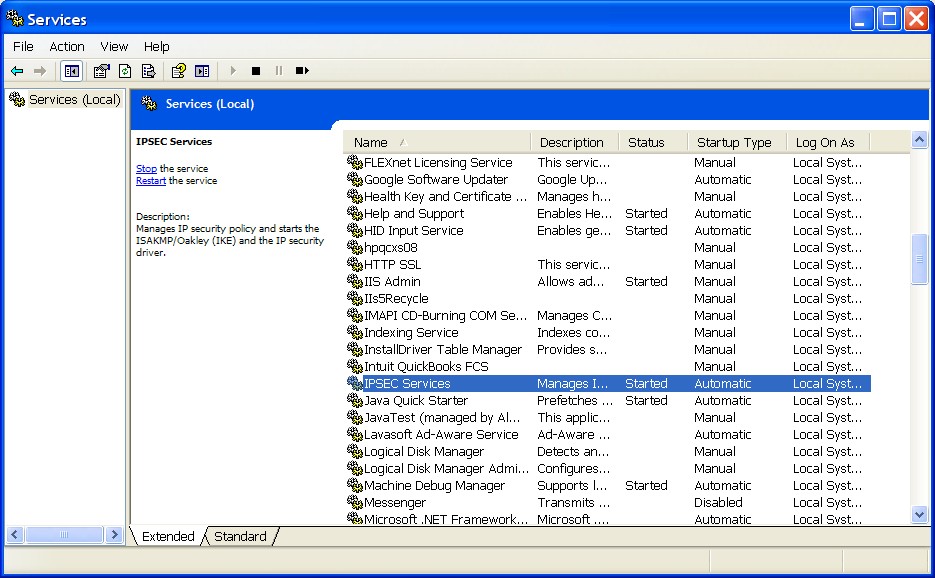
You may have a number of other automatic services, depending on software and other configurations on your computer. So it's a good idea to look through the services and learn more about them. If you double-click a service, a Properties dialog box appears (see Figure 4-3).
Notice that on the General tab, you see a Startup Type drop-down menu. If you want to change an automatic service to manual, select Manual here and click OK. As a general rule, don't disable a service unless you are sure you will never use it. However, manual configuration allows the service to be started when you find it necessary, thus speeding up your boot time.
However, before you change a service to manual, look at the Dependencies tab (see Figure 4-4). This tab shows you which other services depend upon the service you are considering changing.
Keep in mind that services are necessary for the vast functionality you get with Windows XP. Change only those services that you understand and do not use. How you use your Windows XP computer should be the best guide in terms of optional startup services.
Tip:
The Indexing service and the System Restore service take up a lot of disk space and system resources across the board. You can live without the Indexing service but I suggest that you keep using System Restore. It works great when you are in a bind and this is one case where the loss of speed may not be worth the ramifications of not using System Restore.